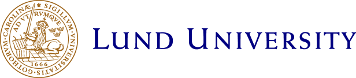How to print
Who can use the PaperCut printers?
There are three different categories of people that can use the printers in Lund Universitys PaperCut system.
- Students with an active registration at Lund University.
- Employees and also, for example, guest researchers that have got an LUCAT account that is associated with a "kostnadsställe".
- Library visitors. Read the librarys instructions to activate printing.
Attention: Other visitors at Lund University do not have access to printing via PaperCut.
Student: How to print from a computer lab
- Connect your credit card or buy a prepaid card. See this page.
- These instruction apply to lab computers. If you want to print from your private computer, see this page.
- Start printing as you normally do.
- Make sure that you select the correct printer, normally it will be pre-selected. For the majority of the users it will be named "LU-Canon". If you need to print to a another brand of printer than Canon you can use "LU-Papercut".
- Make the settings you want for the print.
- Print once or print several different jobs.
- Walk to the printer that you want to print your job on.
- Log in on the printer (with your LU-card or ID and password, depends on the printer) or use your smartphone to release your job.
- If you want to release the job with your smartphone you can either scan the QR-code on the printer or enter the web address that you also find on the printer.
It is also possible to release the job via the webpage "Mobile release". - Please check the cost of the print before you release it.
Employee: How to print from a managed computer
- If you are employed at more than one department/division you might have to read this page.
- If you are employed and and the same time registered as a student at the University of Lund, read this page.
- If you're not printing from a managed computer please see this page.
- Start printing as normal.
- Make sure that you select the correct printer name, normally it will be pre-selected. For the majority of the users it will be named "LU-Canon". If you need to print to a printer other than a Canon printer, look for "LU-Papercut".
- Make the settings you want for the print.
- Print once or print several different jobs.
- Walk to the printer that you want to print your job on.
- Log in on the printer (with your LU-card or ID and password, depends on the printer) or use your smartphone to release your job.
- If you want to release the job with your smartphone you can either scan the QR-code on the printer or enter the web address that you also find on the printer.
It is also possible to release the job via the webpage "Mobile release". Double check to select the correct printer.. - If you want to see a history of what you printed, or why it failed; go to the Print log.
Constraints
- Prints have got to be A3, A4 or A5. Other formats, like Letter, will not be accepted. (This does not apply to the large format printers at LTH, see below.)
- Prints that have not been "released" will remain on the server for 36 hours. Then they will be erased.
- Prints containing more than 2000 pages will be denied and erased.
Large format prints and other specials
If you need large format prints, laminated prints, books, etc; Please contact one of our printshops at Lund University. Students at LTH do have access to dedicated large format printers. See this page about large format printing.