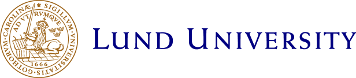Manual printer installation
If you want detailed control of your prints, you should install the printer on your computer. Follow the instructions closely.
Remember that there are other methods of printing if the below methods do not work.
Disclaimer
2021-10-29: We have got two different methods to choose from and people seem to have different levels of success with the different methods. Try method 1 first. If you want to know more about these problems read this article about Print Nightmare.
We can not guarantee success with this, there are too many factors that can vary on personal computers.
Your Windows should be version 8 or newer. We have seen repeated problems on Windows 7 machines.
Instructions for Windows computers:
Method 1: SMB printing
Also have look at web and mail printing. See the page How to print from a private or unmanaged computer.
- You must have all Windows updates installed.
- You need to be administrator on your computer for this to work.
- Your computer needs to be connected to the Lund University network for the following to work. The same applies when you print. Connection via Eduroam at LU or VPN should be OK. If you use VPN, make sure to use the new instructions. VPN-instructions.
- Open the "File Explorer"
- Enter this server adress in the adress field.
\\wpr764.uw.lu.se\ - Press the Enter key.
- Windows will ask you to log in. Select to remember the login. Use your LUCAT ID (or Student ID) and password. Attention: you need to write "uw\" in front of your username.
Example: uw\pp4466hh or uw\er4567st-s - Now you should see a number of printers in the File Explorer window. Double click the one you want to install:
"LU-Canon" for all Canon printers (90 % of all printers)
"LU-Papercut" for other brands of printers - Now the printer should install.
- You can also install PaperCuts client. If you are an employee connected to more than one "kostnadsställe" you might have to install it to be able to print. See www.print.lu.se/papercut/att-skriva-ut/vaelja-kostnadsstaelle/

Method 2: Popup-printing (for Canon-printers)
This is a temporary solution for printing from unmanaged Windows computers to PaperCut printers at Lund University. We are working on better solutions.
This installation is a bit crude. Users will encounter a number of warnings and possibly also error messages. Just follow the instructions.
- Download the PaperCut client. Link to download papercut.msi.
- Install the client by double-clicking the file Papercut.msi.
- Log out and log in again. If you are asked to log in by the client, use your LUCAT ID and password
- Download the file LU-Popup.exe. Link to download LU-Popup.zip.
- Unzip the file.
- Right-click LU-Popup.exe and select "Run as adminstrator..". Answer yes/more info/ok depending on the questions.
- If you get a blue window with text, wait it out.
- Some users might encounter a number of error messages, close them down.
- Go to "Settings / Printers and scanners". I you can find the printer "LU-Popup" the installation succeded.
- In this window, click "Manage" / "Printer properties"
- You should now see a window with settings as below. Use the settings in the picture below as a template. Click "OK".
- Print as usual, select LU-Popup as the printer.
- The PaperCut client will popup and ask for credentials. Log in with your LUCAT ID and password (for students, Student ID and password)
ID examples: ldc-abc ab1234cd ef5678gh-s - Set "Remember" to "Until I logout"
- Now you can release your prints. Walk over to the PaperCut printer of your choice and log in. See our other pages for more info, e.g. students need to pay for their prints.

Instructions for Mac OS
Attention: First try the instructions on this page: Mac printer installation.
This procedure is only for Mac OS 10.7 or newer.
- Your computer needs to be connected to the Lund University network for this to work. The same applies when you print. Connection via Eduroam at LU or VPN should be OK.
- If you already have LU associated printers installed that are not working, remove them.(System preferences./ Printers & Scanners)
- Go to "System preferences./ Printers & Scanners"
- Press + in the window
- Click ”Advanced” (if you can't find "Advanced"; ctrl-click in the top of the pane, select "Customize Toolbar..." and add the cogwheel (Advanced) to the toolbar).
- Enter as:
”Type": LPD/LPR server or printer
"Device": Another Device - In "URL:" use one of the two following adresses, depending on your affiliation:
Please replace LUaccount with your own Lucat- or Student-ID!
- lpd://LUaccount@wpr764.uw.lu.se/lu-canon (LTH, N, Medfak)
- lpd://LUaccount@wpr765.uw.lu.se/lu-canon (everyone else)
- Example: lpd://ab1234cd@wpr765.uw.lu.se/lu-canon
- Example for students: lpd://ab1234cd-s@wpr765.uw.lu.se/lu-canon
- In "Name:" and "Place:" enter anything that makes sense to you.
- Finally you have to pick a driver in
"Use:"
"Generic Postscript" will work but it only has basic settings like A3/A4, color/bw, duplex/simplex.
If you want to use all the functions in your printer you will have to search for your printer model. Take a look at the physical printer to find the model. - Click ”Add”
- Now try printing to this printer. Remember that you have to go to the physical printer of your choice and log in to release your prints.
FAQ:
- I get an error at the last step "Add"::
- Make sure you are connected to LU:s network (via cabel, Eduroam or VPN) - The printer installed fine but after printing I cant find the prints logged in at the printer::
1. You might have miss-spelled your LUCAT/Student-ID. The jobs will go to the server but will not be matched with your proper login.
- Reinstall the printer.
2. Make sure to print in A4 or A3. - I cant find my printer model:
- Run "System updates" on your Mac. You might have to go to the manufacturers homepage to find the driver. Here you can find Canons page with drivers.
[Translate to Engelska:] Installation på Linux
[Translate to Engelska:] För att instruktionerna nedan ska fungera så behöver inloggat konto ha samma namn som ditt Lucat-id, annars fungerar det inte att skriva ut. Om du behöver ändra det görs det lättast genom att skapa en ny användare och sedan överföra filer från tidigare hemkatalog till den nya.
Instruktioner:
- Gå till: Systeminställningar → Skrivare → Tryck Lägg till → veckla ut nätverksskrivare. Välj LPD/LPR Host eller Printer (kan vara en liten laddningssekvens innan det syns).
- I fält Värd, fyll i: serverName.print.lu.se I fält Kö, fyll i: shareName → Klicka framåt.
- Markera Välj skrivare från databasen sedan tillverkare: Generic → Klicka framåt.
- Välj modell PostScript och drivrutin Generic PostScript Printer Foomatic/PostScript [en]. Andra modeller/drivrutiner fungerar också, men vi vet från ett test att denna variant fungerar. → Klicka framåt.
- Som alias för skrivaren kan det vara passande att fylla i t.ex. "Canon på LU" för att lätt hålla reda på den. → Verkställ.
| Physical printer make | serverName | shareName | Users | Comments |
|---|---|---|---|---|
| Canon | wpr764.uw.lu.se | lu-canon | LTH, Medfak, Natfak | Can only print to Canon printers. You need to find the proper driver yourself. |
| Canon | wpr765.uw.lu.se | lu-canon | Everyone else | Can only print to Canon printers. You need to find the proper driver yourself. |
| All printers | wpr764.uw.lu.se | lu-papercut | Everyone | Kan inte ställa in mer avancerade alternativ. Använd drivrutinen "Generell Postscript" |
| Ricoh in A-huset LTH | printa.net.lth.se | ricoh | Architecture students | This is only for Ricoh printers in the A-building at LTH. |